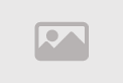How to organize all of your tabs on Chrome and other browsers
You know the feeling. You’ve spent the last few hours digging into some research project, Wikipedia binge or Reddit rabbit hole, and now you’re drowning in a sea of tabs. Your computer slows to a crawl, and you’re at a loss on how to get things back in order. Fortunately, there are some not-so-obvious features built into your web browser that can help you out. If you often struggle to keep your web surfing in check, we’ve rounded up a few helpful tips on how to organize your tabs across Chrome, Edge, Safari and Firefox, including suggestions for built-in tools and time-saving extensions.
How to organize tabs in Chrome
Google Chrome is by far the most popular web browser in the world, but some of its built-in tab management tools may not be immediately apparent. One trick is to use “tab groups,” which lets you cluster multiple tabs into groups that you can label and color-code. This makes it easier to distinguish between different topics and compartmentalize; clicking a group’s label will collapse or expand all tabs within.
You can create a group or add tabs to an existing group by right-clicking on the one you want to move, selecting “Add tab to (new) group,” then choosing where you want the tab to go. Alternatively, you can just click and drag a tab in or out of a group to add or remove it. All of this still works if you’ve selected multiple tabs simultaneously, which you can do by holding Ctrl on Windows or Cmd on macOS as you click.
If you right-click on a tab group’s label, you can change the name and color, ungroup all the tabs within it, close the group entirely or move it into a new window. (You can do the last of those just by dragging the group label out of its current window, too.) There’s also a “Save group” toggle, which lets you save a tab group and sync it across devices, where it’ll be accessible from your bookmarks bar. After turning this on, you can hit “Hide Group” to remove it from view without losing the tabs completely. If you don’t need a particular set of tabs right now, this can be a handy way to reduce clutter. If you close a group accidentally, note that you can restore it from Chrome’s three-dot menu, hovering over History, finding the group’s name and clicking “Restore group."
With or without groups, you can quickly search through all of your open tabs by using the “Search tabs” button. This is the downward-facing arrow in the top left or right corner of your window. You can also pull this up by hitting Ctrl + Shift + A on Windows, or Cmd + Shift + A on macOS. This will show you a tidy vertical list of all your open tabs, plus a handful that you’ve recently closed. You can close them directly from here as well, and the menu will break out any open ones that are currently playing audio or video. You can also search through your open tabs directly from Chrome’s address bar: Just type “@tabs”, then hit the spacebar or Tab to initiate it.
If you like to order your tabs by putting them in distinct windows, you can give each a custom name for better organization. If you have a bunch of work-related material in one window, for instance, you could call it “Work”. To do this, pull up the window you want to name, right-click the empty space next to the new tab (or “+”) icon and select “Name window.”
From that same menu, you can also select “Bookmark all tabs” to bookmark all of your open tabs and put them in a particular folder. Hitting Ctrl/Cmd + Shift + D will bring you to this same function.
Tab management isn’t as big of a hindrance on smartphones, where you might only look at one webpage at a time. But we’ll note that Chrome lets you create tab groups on Android by tapping the square “Switch tabs” button, then holding and dragging a particular tab over to whatever other tab you want to group it with.
That feature isn’t available on iPhones and iPads, but you can still search through open windows by hitting the same Switch tabs button, then selecting the Search icon in the top left corner. You can also pin and bookmark tabs from the Switch tabs menu after pressing and holding an open tab. For bookmarking multiple tabs, press Edit, then Select Tabs, check off the tabs you want to bookmark, then hit Add To… > Add to Bookmarks.
How to organize tabs in Edge
Microsoft Edge is built on the same codebase as Chrome, so its tab management features are similar to those found in Google’s browser. It, too, has a grouping feature, which works similarly: Just right-click on one or more tabs and select “Add tab(s) to (new) group.” As with Chrome, you can give each group a custom name and color, and you can quickly collapse or expand the tabs within each group by clicking its label.
Also like Chrome, hitting Ctrl/Cmd + Shift + A will pull up a search menu, which lists your current and recently closed tabs and distinguishes any media-playing tabs. You can still use the “@tabs” shortcut mentioned above — just hit the Tab key after typing it into the address bar — and assign custom names to windows as well.
Another way to access some of Edge’s tab-related tools is through the dedicated “tab actions” icon in the top left corner. To make this visible, click on Edge’s three-dot menu button, then go to Settings > Appearance > Customize toolbar, then activate the “Show tab actions menu” toggle. Here, you can find a search menu, a list of recently closed tabs and a list of Edge tabs you have open on other devices. You can also use an “Organize tabs” feature that automatically sorts your tabs into groups using AI. We’ve found the latter to work fairly well — though it’s not immune to hiccups, so you’ll still need to manually move a tab or rename a group every so often. Chrome has a similar AI auto-sorting tool, but it’s only available as an “experimental” feature as of this writing.
The tab actions menu also lets you turn on Edge’s “vertical tabs” mode. This moves your tabs from their usual spot above the address bar to the left side of the window. This view won’t be everyone’s favorite, but the wider space can make it easier to identify which tabs you have open. If you prefer to keep the tab actions button hidden, you can swap between the standard and vertical tabs views on Windows by pressing Ctrl + Shift + , (Comma).
Like other browsers, Edge also lets you save tabs as bookmarks (or “favorites”). But we’ll also give a quick mention to the browser’s “Collections” tool, which you can access by pressing Ctrl/Cmd + Shift + Y or hitting the icon in the top right corner that looks like two squares and a plus sign. This is more of a native web clipper than a full tab manager, but if you want to stash web pages alongside images, text notes and the like, you can hit “+ Add current page” within a given Collection to add your current tab to it. On macOS, you can also right-click a tab to add all open pages to a Collection at once.
How to organize tabs in Safari
Like Chrome and Edge, Apple’s Safari browser lets you organize tabs into distinct groups. There are a few ways to set this up. For one, you can click the downward-facing arrow in the top left of the Toolbar. From here, click New Empty Tab Group, or select New Tab Group with # Tabs to put all the open tabs in your window into their own group. (The “#” will just be whatever number of tabs you have open.) You’ll be prompted to give each group a custom name. You can find these same options under the File menu or by right-clicking any open tab.
You can click the Show Sidebar button in the top left corner to view, rename, delete and rearrange your groups as needed. You can also access this by going to View > Show Sidebar or pressing Cmd + Shift + L as well. If you right-click a group’s name in the Sidebar and select Copy Links, you’ll make a neatly formatted list of all the links in that group, which you can paste into a doc or text chat. Clicking the icon at the top of the Sidebar that looks like two overlapping squares with a plus symbol will create a new tab group as well.
To add a tab to a group, right-click the tab, select Move to Tab Group, then choose where it should go. With the Sidebar open, you can also drag a tab into a group directly. To quickly swap between groups with the Sidebar closed, click on your current group’s name in the top left corner, then select the group you want from the resulting dropdown menu. These tab collections will sync across multiple Apple devices if they’re connected to the same iCloud account.
The Sidebar can work somewhat like the vertical tabs view that’s available in Edge. If you hover over “# Tabs” at the top of the Sidebar or the name of any tab group below that, you’ll see a rightward-facing arrow. Click it, and you’ll see a vertical list of all the tabs nested within. You can access similar views for your bookmarks or Reading List at the bottom of the Sidebar. However, using this won’t hide the horizontal tab bar like it does in Edge.
You can select multiple tabs at once by holding the Cmd button, then dragging them out to a new window or group as needed. You can also reorganize all your current tabs by their page title or website; just right-click one of them (or go to the Window menu), then hover over Arrange Tabs By.
To more comfortably see what tabs you have open, click the Tab Overview icon. This is the symbol in the top right corner that looks like two overlapping squares. It presents all of your tabs in a grid as large thumbnails, generally making it easier to find a particular page. You can also get to this page by selecting View > Show Tab Overview, pressing Cmd + Shift + \, or by right-clicking on a tab group in the Sidebar and selecting the appropriate option.
In the top right corner of this Tab Overview screen is a search bar. This function is also available on iPhones and iPads. Unfortunately, this search is limited to just the tabs in your current group, not those in separate groups or windows. Typing a keyword in the address bar will usually suggest a few corresponding tabs you have open, too, but this isn’t comprehensive.
For sites you plan to revisit regularly, you can bookmark a tab by hitting Cmd + D, or going to Bookmarks > Add Bookmark. To bookmark multiple open tabs, select Bookmarks > Add Bookmarks for # Open Tabs.
You can also use Safari’s profiles feature to break up tab congestion. This lets you separate your browsing into discrete spaces, each with their own browsing history, cookies, tab groups, bookmarks and the like. You could make a dedicated “job” profile, for instance, to prevent your work-related tabs from getting mixed up in your personal browsing. In this context, it’s like a more hardcore alternative to tab groups.
To create a new profile, select Safari > Create Profile… > Start Using Profile, type in the name you want, then select a corresponding symbol and color. Any prior browsing data will then be listed in a default profile called “Personal.” To add another profile, go to Safari > Manage Profiles, then hit the + button in the resulting menu. You can delete profiles from this same spot: Just select the one you want to trash and hit the – button. Switching between profiles is a bit cumbersome, but you can open a window under a new profile by clicking File or your current profile name in the top left corner, then selecting “New Window”. To go between two active windows that are tied to separate profiles, do as you usually would: Right-click the Safari icon in the Dock and pick the appropriate option.
Many of the tips above are applicable to Safari for iPhone and iPad. To create a tab group on an iPhone, hit the Tab Overview button, touch and hold a page, then choose Move to Tab Group. Alternatively, just long-press the address bar while viewing a web page. On iPhone, you can sideways-scroll through your tab groups through the Tab Overview as well. On iPad, you can add all of your open tabs to a group by tapping the downward-facing arrow at the top right of this same screen, then selecting one of the “New Tab Group” options at the bottom of the resulting menu.
How to organize tabs in Firefox
Mozilla Firefox’s native tab management tools aren’t quite as robust as those in Chrome, Edge or Safari. There are many extensions you can add to close the gap — we’ve noted a few below — but by default, there’s no grouping feature, custom window naming or vertical tabs mode.
You can still see a tidy list of each window’s tabs, however, by clicking the “List all tabs” button, which is the downward-facing arrow in the top right corner. Above that list you can also access a tab search function. If that’s too cumbersome, typing a relevant keyword in the address bar will display any corresponding open tabs at the bottom of the dropdown list that pops up. Alternatively, you can put a % symbol before or after a keyword search in the address bar to limit your search to just your currently active tabs.
As with most browsers, Firefox lets you pin tabs, create bookmarks, close several pages at once and drag multiple tabs into new windows simultaneously. To put all your current tabs into a bookmark folder, right-click on any tab, choose “Select All Tabs,” right-click again and choose “Bookmark Tabs.”
To open all bookmarked tabs in a folder, go to your bookmarks menu or bookmarks toolbar, right-click, then select “Open All Bookmarks.” If you want to search for a specific bookmark, put a * symbol before or after a keyword query in the address bar to limit a search to solely your bookmarks.
For a little extra organization, note that Firefox also lets you assign custom tags to your bookmarks. You can add these in the menu that pops up whenever you click the star icon for a specific web page, or by clicking Ctrl/Cmd + Shift + O to bring up your full bookmarks library then adding tags as needed. You can also get to the latter by hitting the three-line menu button on the right side, then selecting Bookmarks > Manage Bookmarks.
After setting this up, you can look for a bookmark just by typing out a tag in the address bar. You can also make it so a search in the address bar only pulls from bookmarks you’ve tagged by adding a + symbol.
You can see a clean-looking list of open and recently closed tabs on the Firefox View page. To access this, just click the icon pinned in the top left corner of your browser window. It’s still possible to reopen your last closed tab with the usual Ctrl/Cmd + Shift + T shortcut as well.
Finally, we’ll also make note of Firefox’s “Containers” feature. This is similar to Safari’s profiles, though it’s aimed more at privacy than reducing tab clutter. The idea is to separate your browser cookies between distinct clusters of tabs, so you can log into multiple accounts for one website in the same window or prevent a site from seeing any information about tabs outside of its specific container. Using containers distinguishes your tabs by different color codes, though, which gives it a modicum of organizational value.
You’ll need to install this as an extension on macOS, but once it’s set, you can add one or more tabs to a container by right-clicking it, selecting “Open in New Container Tab,” then choosing the container you want. There are four presets by default; to create a new container, click the three-line menu button and select Settings. Then, look for the Tabs submenu, click the “Settings…” button next to “Enable Container Tabs,” click “Add New Container,” then choose the name, color and icon you want.
Third-party tab extensions
All of these built-in browser tools should make navigating tab hell a little more manageable, but if you’re still not quite getting what you need, there are tons of third-party extensions and add-ons that can help. Perhaps the most popular is OneTab, which is available for Firefox, Chrome, Edge and Safari. This adds a little icon by your address bar that, when pressed, quickly collapses all open, non-pinned tabs in your window into an orderly list of links on a separate page. From there, you can then open and delete pages individually or all at once, drag them into different groups of links you’ve previously saved with OneTab or turn a list of links into one shareable URL. There are other add-ons along these lines, but OneTab is clean, fast and dead simple to use. Plus, it can help make your browser a bit less of a memory hog.
Tab Session Manager for Firefox, Chrome and Edge works similarly. It saves all of your open tabs at once, regardless of whether they’re in different windows. It doesn’t close your tabs — instead, they’re displayed as a vertical list in a dropdown menu. You can add tags to specific clusters of tabs, sync “sessions” between devices and search for tabs right from its menu. You can also access tabs from windows you’ve closed.
Firefox particularly benefits from tab managing add-ons. Tree Style Tab, for instance, adds a detailed vertical tabs view, while Window Titler lets you add custom tags to windows. And while Simple Tab Groups may not be quite as intuitive as the grouping tools built into Chrome, Edge or Safari, it’s still a decent way to get that sort of functionality in Firefox.
This article originally appeared on Engadget at https://www.engadget.com/how-to-organize-browser-tabs-150011935.html?src=rss